Cara Mudah Membuat Logo Yin dan Yang di Photoshop
Cara Membuat Logo Yin dan Yang di Photoshop | Logo merupakan bentuk yang memiliki arti sangat luas, sebab persepsi setiap orang bisa berbeda-beda jika belum mengetahui arti sesungguhnya pada logo yang di lihatnya. sama seperti logo yin dan yang, ketika pertama melihatnya, pasti sobat akan mengira - ngira saja arti dari bentuk bulat yin yang itu. padahal sejatinya simbol yin dan yang memiliki arti yang sangat filosofis.
Perlu diketahui bahwa, simbol yin dan yang ini erat sekali hubungannya pada seni beladiri taichi maupun kungfu. itu sebabnya di film-film action produksi cina selalu ada simbol yin dan yang.
Perlu diketahui bahwa, simbol yin dan yang ini erat sekali hubungannya pada seni beladiri taichi maupun kungfu. itu sebabnya di film-film action produksi cina selalu ada simbol yin dan yang.
Arti logo Yin dan Yang
Simbol yin dan yang adalah simbol filosofi dari etnik tionghoa yang digunakan untuk mengartikan dua kekuatan yang saling berhubungan serta berlawanan didunia ini dan bagaimana keduan kekuatan ini bisa saling membangun.
Dengan kuatnya arti dari simbol yin dan yang ini,ternyata berdampak pada perkembangan desain grafis dunia. karena banyak desainer yang menjadikan arti dari simbol yin yang untuk membuat konsep desain. namun untuk tutorial photoshop kali ini, kita hanya akan membuat logo yin yang di photoshop saja. agar kemampuan membuat vektor sobat lebih banyak lagi.
Sebelum memulai tutorial photoshop, alangkah baiknya sobat melihat hasil dari membuat logo yin dan yang menggunakan aplikasi photoshop.
Cara Membuat Logo Yin dan Yang di Photoshop
Bukalah Photoshop. Pergi ke File - New atau tekan CTRL N. karna ini hanyalah tutorial, jadi saya buat kecil saja namun tetap kualitas tinggi.
- Ukuran 1000x1000 pixels
- Resolution 300 Pixels.Inch - Ok.
Aktifkan Ellipse tool pada toolbox sebelah kiri photoshop.
Klik di bagian tengah lembar kerja. maka akan muncul pengaturan besaran lingkaran yang akan kita buat. berikan Width 950px, Height 950px. Ceklis From Center. Ok.
Maka akan muncul lingkaran. untuk sementara abaikan dulu jika lingkarannya berwarna lain. karena di step terakhir kita akan membuat nya berwana hitam putih.
Agar lingkaran bisa berada pas di tengah. Pilih Pick tool ( V ) - tekan CTRL A - lalu pilih rata tengah.
Agar tidak kesulitan, aktifkan dulu Ruler ( crtl r ) - lalu klik pada mistar pinggir lembar photoshop, tarik hingga ke tengah. ulangi sampai mendapatkan garis bantu yang seperti dibawah. ( ini hanya optional atau bantuan saja, bisa digunakan bisa juga tidak ).
Selanjutnya aktifkan Pen Tool (P), untuk membuat garis ditengah yang akan memisahkan 2 warna hitam dan putih pada logo yin yang. ingat hanya terdapat 3 titik, atas, tengah, bawah pada bagian dalam lingkaran.
Tips :: tahan CTRL lalu klik pada titik garis pen tool, lalu akan muncul 2 garis disampingnya. nah goyangkan garis kecil itu sampai membentuk seperti dibawah.
Usahakan membuat titik pertama dan terakhir ketemu. kalau titik diluar biar saja terhambur, karena bentuknya tidak pakai.
Untuk menghilangkan garis bantu tekan ( CTRL : )
Selanjutnya, usahankan bekerja pada layer bentuk yang baru kita buat diatas dengan cara klik layernya.
Kemudian tekan CTRL (tahan) lalu klik layer lingkaran. maka akan muncul garis seleksi disekitar lingkaran. lanjutkan dengan tekan icon Add layer mask pada bagian bawah layer panel.
Hasilnya akan seperti dibawah. kita memanfaatkan bentuk dari lingkaran, agar bagian yang tidak diperlukan tidak kelihatan. ini disebut teknik masking photoshop.
Nah sekarang sobat tinggal mengganti warna pada tap bentuk shape yang sudah dibuat. Pilih Path Selection tool.
Pilih layer lingkaran. lalu pada bagia pengaturannya, silahkan pilih Fill warna Putih dan Stroke warna Hitam. ukuran stroke sesuaikan dengan selera masing masing.
Sentuhan terakhir. buatlah dua lingkaran kecil berwarna hitam dan putih. kemudian tempatkan pada bagian lingkaran seperti dibawah. bisa juga pakai Brush.

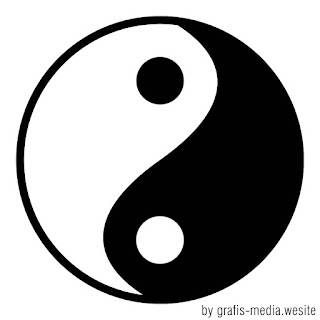


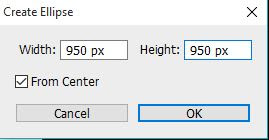


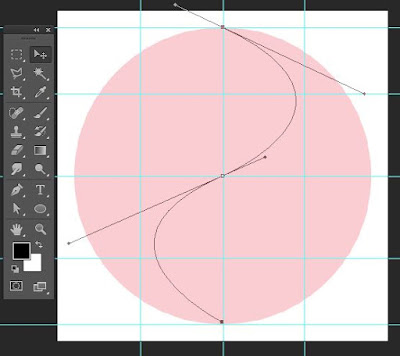
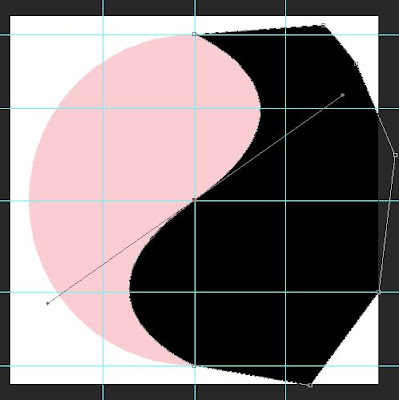



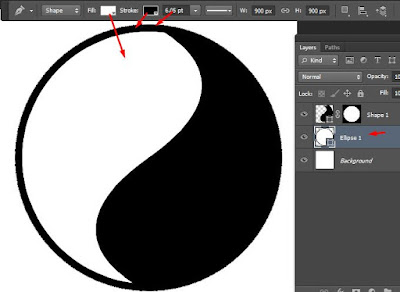

Discussion